Use the Map Interface
When first opening Roadsoft, the main map interface will appear. This map organizes assets such as roads and signs into layers for working on. In order to see a layer on the map it must be visible, and in order to work with assets their layer must be active. The map interface has buttons, or Map Tool Options, displayed at the top of the map module that assist in navigating the map and editing layers. There are also Main Menu Options located at the top of the Roadsoft window that do assorted things, such as importing and exporting data for the LDC, managing assets, controlling map settings, and printing reports.
Some Map Tool Options open tabs. Tabs can be pinned to keep them open, or unpinned so that they close automatically when not selected. To pin and unpin tabs, see Pin & Unpin Windows. Some tabs can also be selected and dragged to dock them in various places around the screen, or undocked and made into standalone windows. To dock and undock windows, see Dock & Undock Windows.
Make a Layer Active and Visible
Select the Check Box button next to the desired layer in the Map Layers tab to make it visible.
A checked box indicates a visible layer, while an empty box indicates a hidden layer.
If a layer is missing from the Map Layers tab, see Add, Remove, & Edit Layers to add it.
Select the desired layer in the Map Layers tab to make it visible and active.
The layer highlighted by a grey box in the Map Layer tab is the active layer. The Map tab also displays the active layer in blue text in the bottom left corner.
Map Tool Options
Selection Tool
 Select the Selection tool. Select one asset by selecting it on the map. Select multiple assets from the same layer by selecting a point on the map, and without releasing the button drag the mouse. Release the button when all desired assets are inside the selection area. Select the Drop-down list next to the Selection button to access selection settings.
Select the Selection tool. Select one asset by selecting it on the map. Select multiple assets from the same layer by selecting a point on the map, and without releasing the button drag the mouse. Release the button when all desired assets are inside the selection area. Select the Drop-down list next to the Selection button to access selection settings.
Pan Map
 Select the Pan Map tool. Then select a point on the map and drag the mouse to move the map within the window.
Select the Pan Map tool. Then select a point on the map and drag the mouse to move the map within the window.
Zoom to Target
 Select the Box to Zoom to Target tool. Then select a point on the map and drag the mouse to draw a box around part of the map to zoom. Drag mouse from left to right to zoom in, and right to left to zoom out.
Select the Box to Zoom to Target tool. Then select a point on the map and drag the mouse to draw a box around part of the map to zoom. Drag mouse from left to right to zoom in, and right to left to zoom out.
Drag to Zoom
 Select the Drag to Zoom tool. Then select a point on the map and drag the mouse downwards to zoom the map in on that point, or upwards to zoom the map outwards from that point.
Select the Drag to Zoom tool. Then select a point on the map and drag the mouse downwards to zoom the map in on that point, or upwards to zoom the map outwards from that point.
 Show Measure Tool Window
Show Measure Tool Window
Select the Measure tool. Then select assets on the map to measure the distance between them.
Measure the Distance between Assets
Measure the Total Length of a Series of Roads
Spatial Selection
 Select the Spatial Selection tool, and then select an asset on the map. Roadsoft will display information for that asset and any other assets within an area. Assets selected with the Spatial Selection tool are not added to the list of selections, they only display information.
Select the Spatial Selection tool, and then select an asset on the map. Roadsoft will display information for that asset and any other assets within an area. Assets selected with the Spatial Selection tool are not added to the list of selections, they only display information.
 Zoom In
Zoom In
Select the Zoom In button to zoom the map inwards in increments.
 Zoom Out
Zoom Out
Select the Zoom Out button to zoom the map outwards in increments.
 Zoom to Full Extent
Zoom to Full Extent
Select the Zoom to Full Extent button to zoom out to a view of the entire map.
 Zoom to Selection
Zoom to Selection
Select the Zoom to Selection button to zoom the map in on any selected assets.
 Clear Selection
Clear Selection
Select the Clear Selection button to unselect all assets on the active layer.
Zoom Options
Select the Zoom Options button to view additional zoom options.
 Print
Print
Select the Print button to print the part of the map currently on screen.
Show Information
 Select the Show Information button open the Selection Information window. The Selection Information window is open by default.
Select the Show Information button open the Selection Information window. The Selection Information window is open by default.
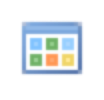 Show Legend
Show Legend
Select the Show Legend button to open the active layer’s legend window.
Show Mini Map
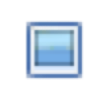 Select the Show Mini Map button to open the Mini Map window. The Mimi Map window is open by default.
Select the Show Mini Map button to open the Mini Map window. The Mimi Map window is open by default.
 Search
Search
Select the Search button to search for an asset on the active layer.
 Filter
Filter
Select the Filter button for options related to creating and managing layer filters.
 View Module
View Module
Select the View Module button to open and go to the active layer’s module.
Add Feature
 Select the Add Feature button for options related to adding features to the map.
Select the Add Feature button for options related to adding features to the map.
There are documents regarding how to add new features in each asset’s section of this help manual. Use the Search tool bar to find documents for adding features to a layer.
Add, Edit, and Delete Culverts
Add, Edit, and Delete Sidewalks
Add, Edit, and Delete Driveways
Add, Edit, and Delete Guardrails
Add, Edit, and Delete Linear Pavement Marking
Add, Edit, or Delete a Point Pavement Marking
Add, Edit & Delete Traffic Signals
Projects
This tab is only visible in the Road Layer.
 Select the Projects tab for options related to adding new projects and accessing saved projects.
Select the Projects tab for options related to adding new projects and accessing saved projects.
Routine Maintenance
This tab is only visible in the Road Layer.
Select the Routine Maintenance tab for options related to handling routine maintenance.
SMS Interface
This tab is only visible in the Crash Layer.
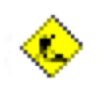 Select the SMS Interface tab for options related to sorting and examining crash data.
Select the SMS Interface tab for options related to sorting and examining crash data.
Conditional Visibility
Right-click on the map and select the Conditional Visibility… option to turn conditional visibility on or off. Conditional Visibility Feature
Main Menu Options
File
Select the File option for options related to importing, exporting, or uploading data and associated files.
There are various documents regarding the import, export, or upload of assorted data and files in this help manual. Use the Search tool bar to find documents for importing, exporting, or uploading files.
Import and Export LDC Data - The Data Cycle
Import Traffic Short Count Format
TAMC
Select the TAMC option for options related to reporting and sharing information with the Transportation Asset Management Council.
TAMC Projects Export for IRT Submission
Define/Map Treatments for TAMC
Asset Management
Select the Asset Management option for options related to managing assets and viewing statistics
There are various documents regarding the management of assets in this help manual. Use the Search tool bar to find documents for managing assets and files.
Import, View, and Print Bridge Data
Add, Open & Delete Document Attachments
Safety Analysis
Select the Safety Analysis option for options related to analyzing and reporting crash data and road conditions.
View or Print a Collision Diagram
Define Weights - Intersection Ranking
Install & View NCHRP-HSPTS Documentation
Include or Exclude Animal Crashes
Reporting
Select the Reporting option for options related to reporting information from layers.
There are documents regarding the reporting of asset information in each asset’s section of this help manual. Browse to the Review and Report topic of each section or use the Search tool bar to find documents for reporting information about an asset.
LDC
Select the LDC option for options related to importing and exporting data to and from the Laptop Data Collector (LDC).
Import and Export LDC Data - The Data Cycle
Tools
Select the Tools option for options related to managing Roadsoft and databases.
Back Up, Move, & Restore Database
Add User Options and Manage Profiles
Create Framework Map Correction Request
Manage Framework Map Correction Requests
Settings
Select the Settings option for options related to map settings and resetting window layouts.
Help
Select the Help option for Roadsoft information and options related to updates.