Add User Options and Manage Profiles
The “Admin” login, and profiles with “Power User” permission, can create and manage user profiles. For larger organizations, this is helpful for managing access to various components within the programs, as well as managing the security of the data.
During installation, the program will prompt to change the password for the Admin account. Although we advise a secure password be set, this option can be bypassed by selecting the Cancel button.
Add New User Profile
Log in as Admin.
Select Tools from the top menu bar.
Select User Options.
Select Add/Edit [program] Users...
Select the Add User button.
In the Permissions column, use the drop down menus to set permissions for each Module.
You can check the Power User if you wish to give the user full permissions to all modules as well as Administrator privileges.
Only Admin login and profiles with Power User privileges are able to perform updates in the programs. Only Admin login and profiles with Power User privileges are able to import data and migrate the database.
Complete the desired fields.
User Name field is required.
Select the Save button.
Manage User Options
Log in as Admin.
Select Tools from the top menu bar.
Select User Options.
Select Add/Edit [program] Users... From the Selected User panel, select on the desired user name you wish to edit.
Once selected, a user can be deleted, have their password reset, or permissions changed.
A reset password defaults the password to match the user name.
Select the Save button to save any changes.
Delete User Profiles
To delete a user, select Tools from the top menu bar.
Select User Options.
Select Add/Edit [program] Users... The Add/Edit Roadsoft User form will appear.
In the Users field, highlight the name of the user you want to delete.
Select the Delete User button, and then select Yes at the Delete Roadsoft User prompt.
Deleting a User cannot be undone – all user settings will be removed.
Enable & Disable Password Rules
For agencies concerned with password security, Roadsoft includes a Password Rule feature. Once enabled, the password rules set a minimum character length, password expiration, limit to use of standard characters (no tabs, etc.), and password reuse freeze. Once the Password Rule feature is enabled, the default “admin” password and any other user profile passwords that do not fit the criteria are longer usable and must be changed to fit the Password Rule criteria. Roadsoft will prompt for a password change at the time of login.
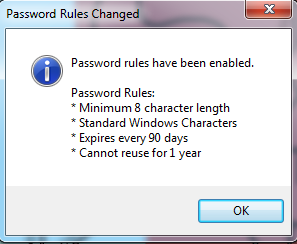
To enable or disable the Password Rules feature, select Tools from the main menu options.
- Select Enable Password Rules to set the password criteria requirement.
This option will only appear if the Password Rules feature has been disabled. The Password Rules feature is disabled by default.
Select the OK button to confirm enabling the Password Rules feature.
- Select Disable Password Rules to stop the password criteria requirement.
This option will only appear if the Password Rules feature has been enabled.
Select the OK button to confirm disabling the Password Rules feature.
Change Password
A Change Password dialogue box will appear at login when a password has expired, when passwords do not meet Password Rules criteria, and when there is an old password reuse attempt (when creating a new password after expiration).
- After reviewing information in the Change Password window, Select the Ok button.
- The Change Password form appears.
- Enter a new password in the New Password field.
- Enter the password a second time the Confirm Password field.
- Select the OK button.