Dock & Undock Windows
In Roadsoft, windows are movable around the workspace to customize the interface. Windows can be docked in the main Roadsoft window relative to other windows, or undocked as standalone windows that can move around the desktop.
Dock Windows
Not all windows can be docked or undocked. In most cases, dockable windows will have a pushpin icon in the top right corner of the header.
icon in the top right corner of the header.
Select and hold the header of the window desired to dock.
Drag the window over any window in the Roadsoft window. A dock indicator will appear with up to four visible directional options.
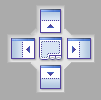
Move the window over any of the direction options on the dock indicator to see a preview of where the window will be docked. The preview appears as a blue highlighted area.
Release the mouse over the dock indicator to dock it at the previewed location.
If there is an undocked window, other windows are dockable into that window. This allows for the movement of multiple windows around in the same window.
Undock Windows
Select and drag the header of any window.
Release anywhere. The window will now be free-floating and can be dragged anywhere on the screen.
If there is multiple monitors, undocked windows can be dragged to other screens.
Reset the Layout
It is possible to reset Roadsoft to the default window layout. This includes all hidden and docked windows. Roadsoft will have to restart to perform this operation.
Select the Settings option in the main menu.
Select Reset Window Layout.
Select Reset Map Dock Window Layout.
Click the Yes button at the prompt to reset all the windows.
Roadsoft will restart with the windows docked in their default positions.