Roadsoft LDC Tablet GPS Setup
Tablets like the MobileDemand T1600, as well as the Trimble T10, have an internal GPS chip manufactured by u-blox. The internal GPS on these tablets needs to be configured so that Roadsoft LDC will communicate with it. If you are trying to connect a Trimble R1 or R2 GNSS receiver, refer to Trimble R2 GPS Setup.
The first thing to do is ensure the correct COM port driver is installed. Automatic Windows updates often update the drivers to the latest version, which can cause problems. The correct COM port driver is located on the CTT website at https://roadsoft.org/sites/roadsoft.org/files/ubloxGnss_vcpDeviceDriver_windows_3264_v2.30.exe.
Check COM Port Driver
Open Device Manager in Windows. The Device Manager can be found using the search tool under the Windows main menu.
Scroll down and click the arrow to expand Ports (COM & LPT). 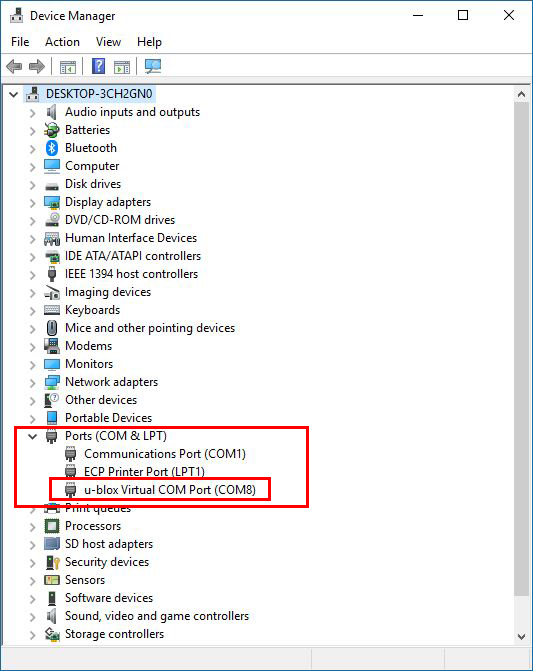
Double-click or right-click on u-blox Virtual COM Port (COM# - the number will vary based on the machine) and select Properties, then select the Driver tab on the window that appears.
Note the driver version that is installed. If the driver is newer (numerically higher) than 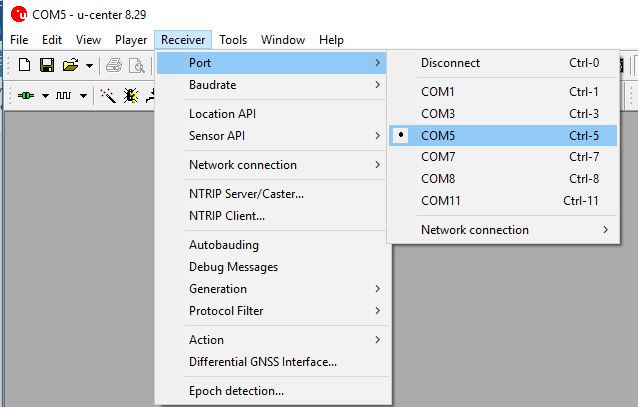 2.30.0.0, it will need to be replaced as newer versions of the driver cause issues.
2.30.0.0, it will need to be replaced as newer versions of the driver cause issues.
If there is a newer version of the driver installed, click the Uninstall button to uninstall the device. A confirmation window will appear - select the check box next to the Delete the driver software for this device. Click Uninstall.
Browse to the file location for the previously downloaded u-blox Virtual COM port driver.
Double-click on the ubloxGnss_vcpDeviceDriver_windows_3264_v2.30.exe file, follow the on-screen prompts to install the driver.
Windows may or may not prompt to reboot the tablet. Regardless if prompted or not, reboot the tablet to ensure the COM port is recognized and functioning properly.
Open the Device Manager again and verify that the COM driver is version 2.30.00 and take note of the COM port assigned as it might be different than the number previously assigned, and it will be needed to connect the GPS to Roadsoft LDC.
Configure Internal GPS to work with Roadsoft LDC
Once the correct driver is installed, the internal GPS needs to be configured in order for Roadsoft LDC to communicate with it. The MobileDemand T1600 tablet has a pre-installed u-center GPS configuration utility that allows the user to set parameters so Roadsoft LDC can recognize the GPS output. Some agencies reformat new computers and rebuild them with standardized software. If this applies, or for those that purchased the Trimble T10 tablet that doesn’t have the u-center utility pre-installed, follow the steps below to download and install u-center.
Select NMEA (NMEA Protocol) from the Configuration menu.
Select Restrict output to GPS SVs Only from the Filter menu.
Select NIMEA version 2.3.
Select QZSS, GLONASS, and BeiDou from GNASS to filter out.
Set Main Taker ID to 1-GP(GPS).
Set GSV Talker ID to 1-Use Main Talker ID.
Hit Send.
If u-center isn’t currently installed, visit http://ctt.mtu.edu/sites/default/files/culvert/u-center_v8.29.exe to download the u-center installation program as highlighted below.
Browse to the location of the downloaded file, double click on the u-center_v8.29.exe file and follow the on-screen prompts to install.
Once installed, start the u-center application, and either click on the down-arrow button next to the connect icon on the left-hand side of the bottom icon ribbon, or click on the Receiver pull-down menu, then click on Ports, then select the COM port that matches the virtual u-blox COM port that was installed earlier.
Once connected, the various u-center windows on the right should start to react and green and blue bars should begin to appear as the GPS communicates with satellites, etc.
Select Configuration View under the View pull-down menu, then scroll down the left-hand list of options and click on NMEA (NMEA Protocol).
Change the various settings to match those that are highlighted below.
Once the settings have been changed, hit the Send button in the lower left to send the settings to the GPS.
In the event that u-center is unable to connect to the GPS, ensure that the GPS is running. The easiest way to check that it is running is to use the built-in Quick Menu application on the tablet (T1600 only).
Click on the upward pointing arrow in the Windows Taskbar at the lower right-hand corner of the screen. This will show hidden icons for programs running in the background.
Click on the gear icon to open up Quick Menu
Ensure that the GPS is running in Quick Menu – the GPS icon in the upper-right will be blue if the GPS is running, and gray if the GPS isn’t running. If the GPS isn’t running, click the icon to start it up.
Connect Roadsoft LDC to GPS
Once the correct GPS Virtual COM port driver has been installed and the GPS is configured, it can be connected to Roadsoft LDC.
Within Roadsoft LDC, select the GPS Settings under the GPS pull-down menu.
In the GPS Configuration window that appears, select the COM port assigned to the GPS.
Click the Test Settings button. If this is the first time the GPS has run, it may take a minute to locate itself, but the form fields at the bottom of the window should begin to fill in as the GPS gets a location lock.
At the conclusion of the test, if a signal was received, a confirmation window will appear asking to use the settings and connect, click Yes.
Once connected, your location will be indicated on the map. Roadsoft LDC will save these settings.
If a COM port error appears in Roadsoft LDC when connecting to the internal GPS, follow the steps above to ensure that the u-blox Virtual COM Port is using driver version 2.30.00. Also, be sure that u-center isn’t running, as only one program can use the COM port at one time.